La forma más fácil para que los principiantes comiencen con Arduino es creando circuitos utilizando una placa de pruebas sin soldadura. Estos sencillos proyectos te enseñarán los conceptos básicos de Arduino Uno, electrónica y programación. En este tutorial, creará circuitos utilizando los siguientes componentes electrónicos:
- LED
- RGB LED
- Sensor de temperatura
- Pulsador
- Potenciómetro
- Fotorresistor
- Servo
- Motor
- Zumbador
- Pantalla LCD
Este tutorial le permitirá saltar directamente y comenzar a construir circuitos. Si necesita algunos antecedentes sobre la placa Arduino Uno o las herramientas que se necesitan, consulte la publicación - Arduino Uno para principiantes.
Empezamos
Antes de que pueda comenzar a trabajar con Arduino, debe asegurarse de tener el software IDE instalado en su computadora. Este programa le permite escribir, ver y cargar el código en su placa Arduino Uno. Puede descargar el IDE de forma gratuita en el sitio web de Arduino.
Una vez que el IDE esté instalado, deberá conectar su Arduino a su computadora. Para hacer esto, conecte un extremo del cable USB al Arduino Uno y luego el otro extremo del USB al puerto USB de su computadora.
Seleccione el tablero
Una vez que la placa esté conectada, deberá abrir el IDE y hacer clic en Herramientas > placa > Arduino Uno para seleccionar la placa.
Seleccionar puerto serie
A continuación, debes decirle al Arduino qué puerto se está utilizando en su computadora. Para seleccionar el puerto, hay que ir a Herramientas > Puertos y luego seleccionar el puerto que dice Arduino.
Código del proyecto
Para completar los proyectos de este tutorial, deberá descargar el código del proyecto, que se conoce como bocetos. Un boceto es simplemente un conjunto de instrucciones que le dice a la placa qué funciones debe realizar. Para algunos de estos proyectos, estamos utilizando código abierto que fue lanzado por la buena gente de Sparkfun y Arduino. Utilice el siguiente enlace para descargar la carpeta zip que contiene el código.
Descargá el código del proyecto – (Archivo ZIP)
Una vez que se haya descargado el archivo, deberá descomprimir / extraer la carpeta para poder usarla.
💻#1 – Prueba el Arduino
El primer proyecto es uno de los circuitos más básicos y sencillos que puedes crear con Arduino. Este proyecto probará su Arduino parpadeando un LED que está conectado directamente a la placa.
Piezas necesarias
- (1) Arduino Uno
- (1) Cable USB A-to-B
- (1) LED de 5 mm
- (1) Resistencia de Ω 220
Diagrama del proyecto
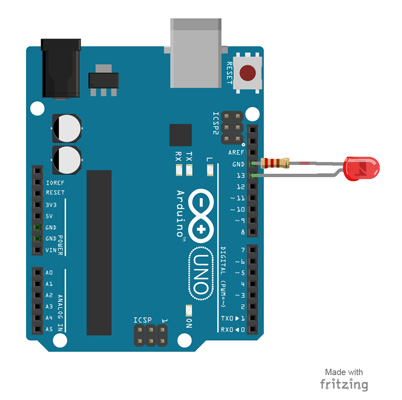
Pasos del proyecto
- Girá una resistencia de 220 Ω a la pata larga (+) del LED.
- Empujá la pata corta del LED hacia el pasador de tierra (GND) de la placa.
- Empujá la pata de la resistencia que está conectada al LED en el pin # 13.
Código del proyecto
- Conecte la placa Arduino a su computadora usando el cable USB.
- Abre el código de Proyecto – Circuit_01_TestArduino
- Seleccione la placa y el puerto serie como se describe en la sección anterior.
- Hacé click en el botón cargar para enviar el boceto al Arduino.
💻#2 – Blink un LED
Este proyecto es idéntico al proyecto #1, excepto que lo construiremos en una placa de pruebas. Una vez completado, el LED debe encenderse por un segundo y luego apagarse por un segundo en un bucle.
Herramientas Necesarias
- (1) Arduino Uno
- (1) USB A-a-B Cable
- (1) Tablero de circuitos– Half Size
- (1) LED 5mm
- (1) 220 Ω Resistor
- (2) Cables de puente
Project Diagram
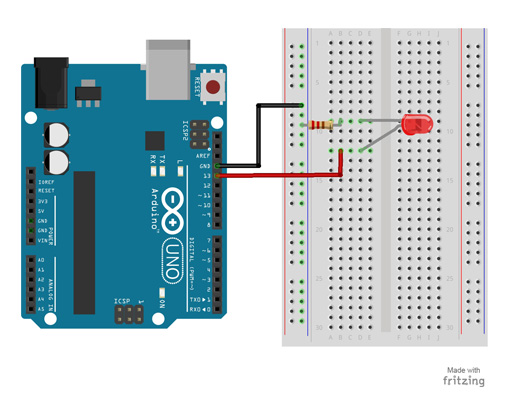
Código del Projecto
- Conectá la placa Arduino a su computadora usando elUSB cable.
- Abrí el código de proyecto llamado – Circuit_02_Blink
- Seleccione la placa y el puerto serie como se describe en la sección anterior.
- Hacé click en el botón de carga para enviar el sketch a el Arduino.
💻#3 – Presionar el botón
Con un interruptor de botón, podrá encender y apagar un LED.
Herramientas Necesarias
- (1) Arduino Uno
- (1) USB A-a-B Cable
- (1) Tablero de circuitos – Half Size
- (1) LED 5mm
- (1) 220 Ω Resistencia
- (1) 10K Ω Resistencia
- (1) Push Button Switch
- (6) Cables
Diagrama del Projecto
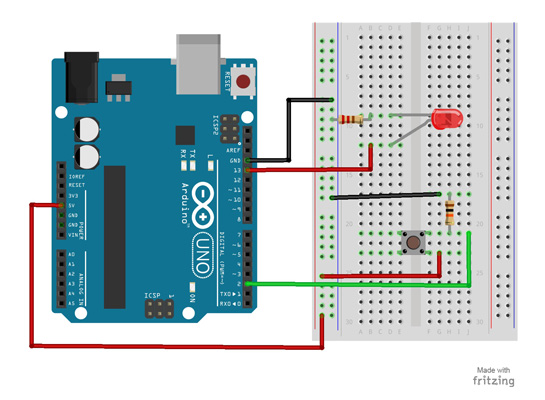
Código Del Proyecto
- Conecte la placa Arduino a su computadora usando elUSB cable.
- Abrí el código del proyecto – Circuit_03_Pushbutton
- Seleccione la placa y el puerto serie como se describe en la sección anterior.
- Hacé clic en el botón cargar para enviar el sketch al Arduino.
💻#4 – Potenciómetro
Con un potenciómetro podrás controlar la resistencia de un LED. Al girar la perilla, aumentará y disminuirá la frecuencia LED blinks.
Herramientas necesarias
- (1) Arduino Uno
- (1) USB A-a-B Cable
- (1) Tablero de circuitos – Half Size
- (1) LED 5mm
- (1) 220 Ω Resistencia
- (1) Potenciómetro (10k potenciómetro)
- (6) Cables
Diagrama del Projecto
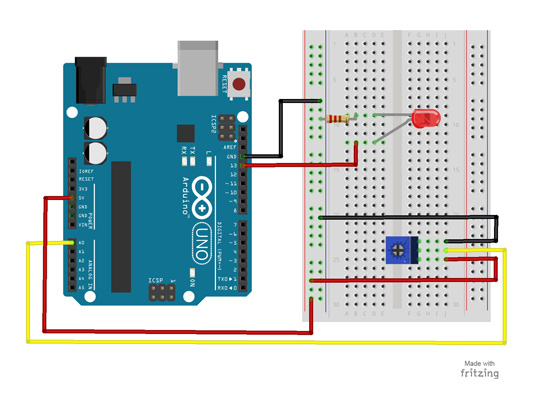
Código del Projecto
- Conecte la placa Arduino a su computadora usando elUSB cable.
- Abrí el código del Proyecto – Circuit_04_Potentiometer
- Seleccione la placa y el puerto serie como se describe en la sección anterior.
- Hacé click en el botón cargar para enviar el sketch a la Arduino.
💻#5 – Potenciar un LED
Al usar un pin PWM en el Arduino, podrá aumentar y disminuir la intensidad del brillo de un LED.
Herramientas Necesarias
- (1) Arduino Uno
- (1) USB A-a-B Cable
- (1) Tablero de circuitos – Half Size
- (1) LED 5mm
- (1) 220 Ω Resistencia
- (2) Cables
Diagrama del Proyecto
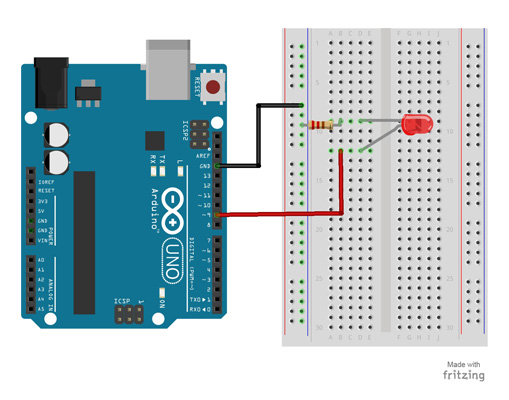
Código del Projecto
- Conecte la placa Arduino a su computadora usando el cable USB.
- Abrí el código del proyecto – Circuit_05_Fade
- Seleccione la placa y el puerto serie como se describe en la sección anterior.
- Hacé click en el botón cargar para enviar el sketch al Arduino.
💻#6 – Parpadeo de LED
Este proyecto hará parpadear 6 LED, uno a la vez, en una formación de ida y vuelta. Este tipo de circuito se hizo famoso por el espectáculo Knight Rider, que presentaba un automóvil con LED en bucle.
Parts Needed
- (1) Arduino Uno
- (1) USB A-a-B Cable
- (1) Tablero de circuitos– Half Size
- (6) LED 5mm
- (6) 220 Ω Resistencia
- (7) Cables
Project Diagram
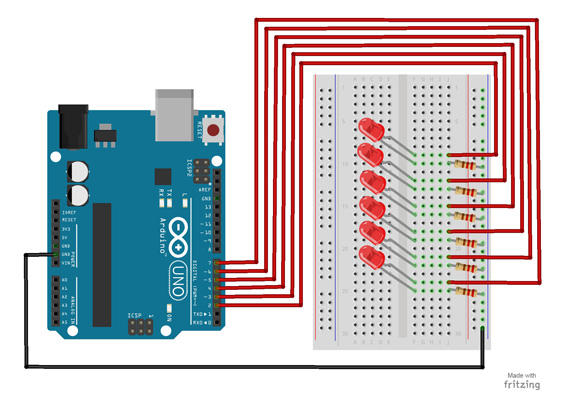
Project Code
- Conecte la placa Arduino a su computadora usando el cable USB.
- Código de proyecto abierto – – Circuit_06_Scrolling
- Seleccione la placa y el puerto serie como se describe en la sección anterior.
- Hacé click en el botón cargar para enviar el sketch al Arduino.
💻#7 – Bar Graph
Con un potenciómetro, puede controlar una serie de LED seguidos. Al girar la perilla del potenciómetro, se encenderán o apagarán más LED.
Parts Needed
- (1) Arduino Uno
- (1) USB A-to-B Cable
- (1) Tablero de circuitos – Half Size
- (1) Potentiometer – Rotary
- (10) LED 5mm
- (10) 220 Ω Resistor
- (11) Jumper Wires
Project Diagram
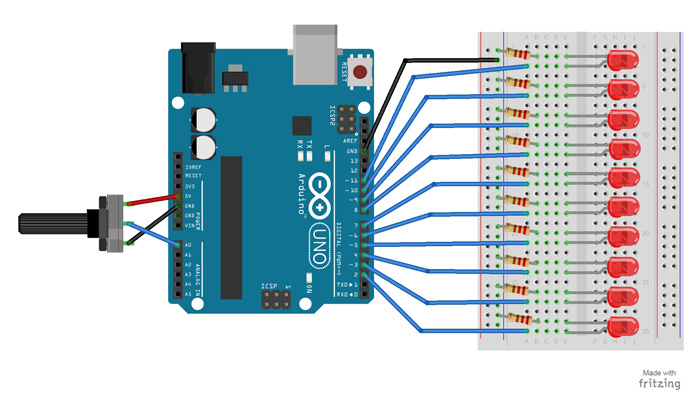
Project Code
- Conecte la placa Arduino a su computadora usando el cable USB.
- Código de proyecto abierto – Circuit_07_BarGraph
- Seleccione la placa y el puerto serie como se describe en la sección anterior.
- Hacé click en el botón cargar para enviar el sketch al Arduino.
💻#8 – Multiple LEDs
Este proyecto utilizará 8 pines en la placa Arduino para hacer parpadear 8 LED al mismo tiempo.
Parts Needed
- (1) Arduino Uno
- (1) USB A-a-B Cable
- (1) Tablero de circuitos – Half Size
- (8) LED 5mm
- (8) 330 Ω Resistencia
- (9) Cables
Project Diagram
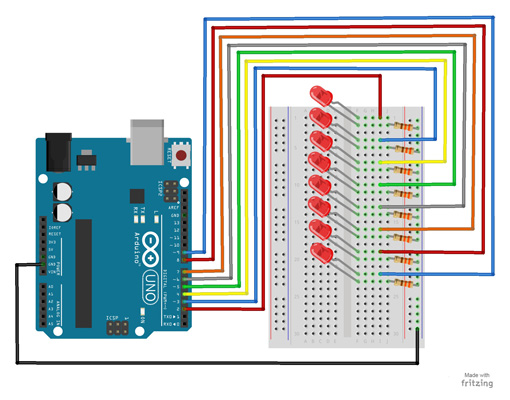
Project Code
- Conecte la placa Arduino a su computadora usando el cable USB.
- Código de proyecto abierto – Circuit_08_MultipleLEDs
- Seleccione la placa y el puerto serie como se describe en la sección anterior.
- Hacé click en el botón cargar para enviar el sketch al Arduino.
💻#9 – RGB LED
Este proyecto utilizará un LED RGB para desplazarse por una variedad de colores. RGB significa rojo, verde y azul y este LED tiene la capacidad de crear combinaciones de colores casi ilimitadas.
Herramientas Necesarias
- (1) Arduino Uno
- (1) USB A-a-B Cable
- (1) Tablero de circuitos – Half Size
- (1) RGB LED
- (3) 330 Ω Resistencia
- (5) Cables
Project Diagram
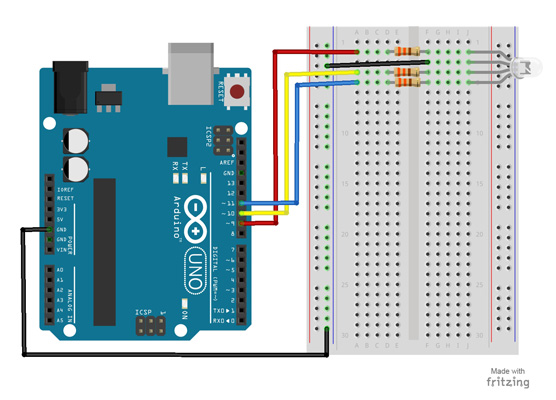
Project Code
- Conecte la placa Arduino a su computadora usando el cable USB.
- Código de proyecto abierto – Circuit_09_RGBLED
- Seleccione la placa y el puerto serie como se describe en la sección anterior.
- Hacé click en el botón cargar para enviar el sketch al Arduino.
💻#10 – Fotoresistencia
Un fotorresistor cambia la resistencia que obtiene un circuito en función de la cantidad de luz que llega al sensor. En este proyecto, el brillo del LED aumentará y disminuirá según la cantidad de luz presente.
Parts Needed
- (1) Arduino Uno
- (1) USB A-to-B Cable
- (1) Tablero de circuitos – Half Size
- (1) LED 5mm
- (1) 330 Ω Resistencia
- (1) 10K Ω Resistencia
- (1) Fotoresistencia
- (6) Cables
Project Diagram
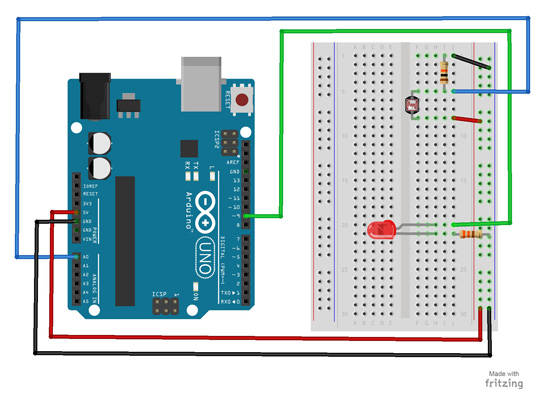
Project Code
- Conecte la placa Arduino a su computadora usando el cable USB.
- Código de proyecto abierto – Circuit_10_Photoresistor
- Seleccione la placa y el puerto serie como se describe en la sección anterior.
- Hacé click en el botón cargar para enviar el sketch al Arduino.
💻#11 – Sensor de Temperatura
A temperature sensor measures ambient temperatures of the world around it. In this project, we will be displaying the temperature in the serial monitor of the Arduino IDE.
Herramientas Necesarias
- (1) Arduino Uno
- (1) USB A-to-B Cable
- (1) Tablero de circuitos– Half Size
- (1) Temperature Sensor – TMP36
- (5) Jumper Wires
Project Diagram
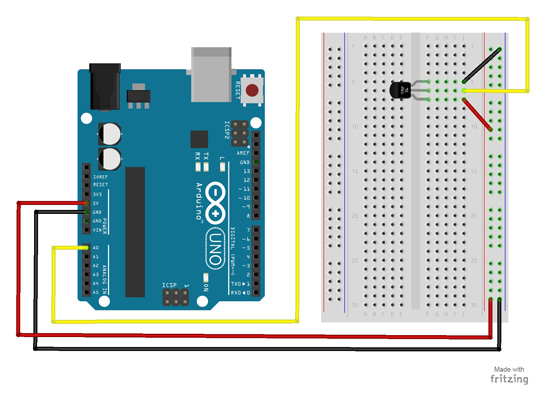
Project Code
- Conecte la placa Arduino a su computadora usando el cable USB.
- Código de proyecto abierto – Circuit_11_TempSensor
- Seleccione la placa y el puerto serie como se describe en la sección anterior.
- Hacé click en el botón cargar para enviar el sketch al Arduino.
💻#12 – Tone Melody
El proyecto utilizará un zumbador / altavoz piezoeléctrico para reproducir una pequeña melodía.
Parts Needed
- (1) Arduino Uno
- (1) USB A-to-B Cable
- (1) Tablero de circuitos – Half Size
- (1) Piezo Buzzer/Speaker
- (2) Cables
Project Diagram
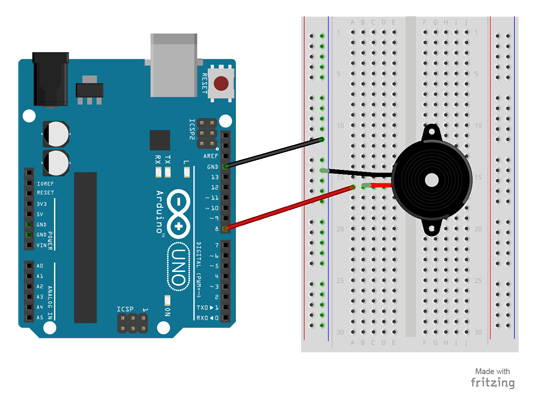
Project Code
- Conecte la placa Arduino a su computadora usando el cable USB.
- Código de proyecto abierto – Circuit_12_ToneMelody
- Seleccione la placa y el puerto serie como se describe en la sección anterior.
- Hacé click en el botón cargar para enviar el sketch al Arduino.
💻#13 – Servo
En este proyecto, podrá mover un servo hacia adelante y hacia atrás en todo su rango de movimiento.
Parts Needed
- (1) Arduino Uno
- (1) USB A-a-B Cable
- (1) Tablero de circuitos – Half Size
- (1) Servo
- (6) Cables
Project Diagram
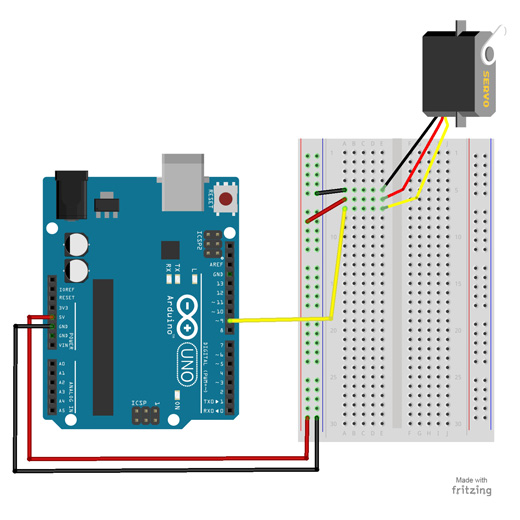
- Conectá la placa Arduino a su computadora usando el cable USB.
- Código de proyecto abierto – Circuit_13_Servo
- Seleccione la placa y el puerto serie como se describe en la sección anterior.
- Hacé click en el botón cargar para enviar el sketch al Arduino.
💻#14 – Motor
Usando un transistor de conmutación, podremos controlar un motor de CC. Si todo está conectado correctamente, debería ver el motor girando.
Parts Needed
- (1) Arduino Uno
- (1) USB A-to-B Cable
- (1) Tablero de circuitos – Half Size
- (1) DC Motor
- (1) 330 Ω Resistor
- (1) Diode 1N4148
- (1) NPN Transistor
- (6) Cables
Project Diagram
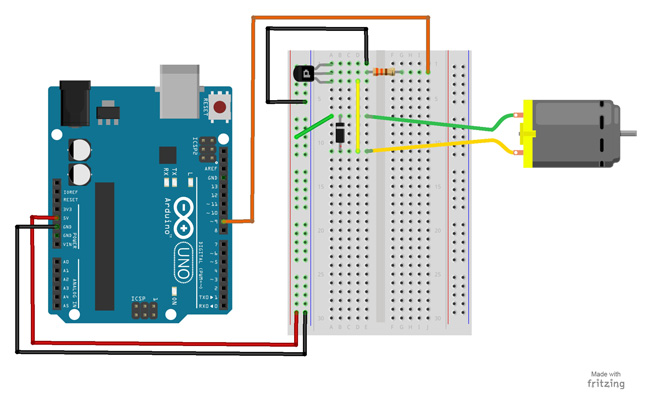
Project Code
- Conecte la placa Arduino a su computadora usando el cable USB.
- Código de proyecto abierto – Circuit_14_Motor
- Seleccione la placa y el puerto serie como se describe en la sección anterior.
- Hacé click en el botón cargar para enviar el sketch al Arduino.
💻#15 – LCD Screen
Una LCD es una pantalla de cristal líquido que puede mostrar texto en su pantalla. En este proyecto, debería ver las palabras "¡hola, mundo!" mostrado en la pantalla. El potenciómetro se utiliza para ajustar el contraste de la pantalla.
Parts Needed
- (1) Arduino Uno
- (1) USB A-a-B Cable
- (1) Tablero de circuitos – Half Size
- (1) LCD Screen
- (1) Potentiometer
- (16) Jumper Wires
Project Diagram
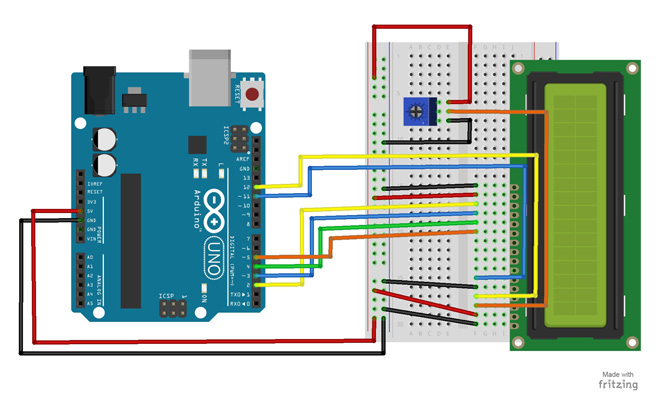
Código del proyecto
- Conecte la placa Arduino a su computadora usando el cable USB.
- Código de proyecto abierto – Circuit_15_LCD
- Seleccione la placa y el puerto serie como se describe en la sección anterior.
- Haga clic en el botón cargar para enviar el boceto al Arduino.
✔Solución de problemas
- Asegúrese de que la placa y el puerto serie están seleccionados en el IDE. Para hacer esto, conecte su placa y vaya a Herramientas > placa >Arduino para seleccionar su placa. A continuación, vaya a Herramientas > puerto >Com (Arduino) para seleccionar su puerto serie.
- La pata larga del LED es la (+) positiva y la pata corta es la (-) negativa. Asegúrese de que la pata correcta del LED esté en el pin adecuado del Arduino o de la placa de pruebas según las indicaciones.
- Puede ser fácil colocar un componente o puente en el pin equivocado en el Arduino o la placa de pruebas. Verifique que se esté utilizando el pin correcto.
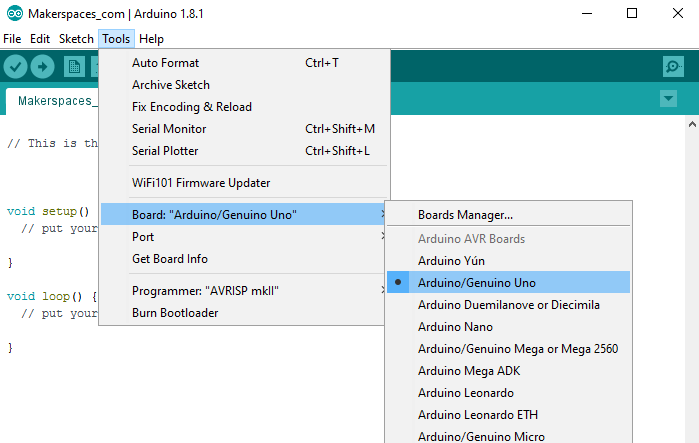
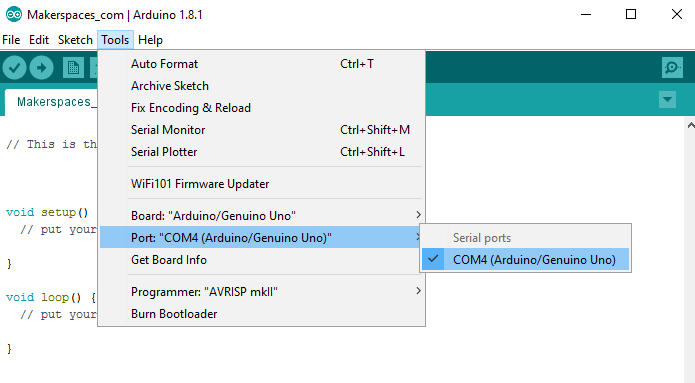



0 comments:
Post a Comment